Fix Corrupted Files Windows 10
- Fix Corrupted System Files Windows 10
- Repair Damaged System Files Windows 10
- Fix Corrupted Files In Windows 10
- Fix Corrupt Files Windows 10 Update
- Fix Corrupted Picture Files
- Fix Corrupted Files Windows 10 Freeware
Advanced Tip How to use the SFC command utility to fix system files on Windows 10 If Windows 10 isn't working correctly, you can use the SFC command-line utility to repair corrupted or missing. Mar 01, 2019 In this post, we will see how to manually replace a corrupted single Windows system file with a known good copy of the file, if the System File Checker is not working. The built-in System File. How to Fix Corrupt Windows 10 System Files 1. Make sure you backup data before you start 2. Make sure the computer system is free from malware 3. Make sure your computer does not have a hardware. Sometimes, Something may damage or modify the core system files of Windows. That may cause many problems if you don’t fix it. In this article, You will learn how to repair corrupted system files in windows 10, 8 or 7. System files corruption or missing is a widespread problem for windows operating.
Starting today, Windows 10 users are finding that the /sfc scannow feature is no longer working and that it states it found, but could not fix, corrupted Windows Defender PowerShell files. Hello Everyone, I upgraded my laptop from Windows 7 to Windows 10 recently. When I downloaded some apps, they were not be able to load at all. But when I load from my wife's laptop, it just works. The “SFC unable to fix corrupt files” problem. I just reinstalled Windows 10, and after installing all of my software, I scanned Windows with the System File Checker tool. But: When I ran the sfc /scannow command, I received the following error: Windows Resource Protection found corrupt files but was unable to fix some of them.
In this post, we will see how to manually replace a corrupted single Windows system file with a known good copy of the file, if the System File Checker is not working. The built-in System File Checker is a tool which you can conveniently run to replace potentially corrupted or missing system files with good ones. But it may happen that SFC is unable to replace the corrupted file and throws up an error message. In this post we will see how to manually replace a single corrupted Windows system file with a known good copy of the file, if the SFC is not working.
Read: How to use System File Checker to replace a single corrupted file.
How to fix a corrupted system file in Windows 10
First of all, you need to open the following log files and identify which particular file has been corrupted:
Fix Corrupted System Files Windows 10
- %userprofile%Desktopsfcdetails.txt
- CBS.Log %WinDir%LogsCBSCBS.log
You will be able to see the details there.
Once you know the name and path of the file, you will have to Take ownership of this corrupted file.
To do that, open an elevated command prompt,and execute the following command:
Here, FileNameAndPath represents the path and the file name of the corrupted file. For example, it it is wuapi.dll that has been corrupted then type:
Next you have to grant administrators full access & control to this file.
Repair Damaged System Files Windows 10
To do that, open an elevated command prompt,and execute the following command:
In our example it will be:
How to replace a corrupted Windows system file with a good copy
Now, you need to replace the corrupted file with a good copy. To do this, open an elevated command prompt, and execute the following command:
Here, NewFileLocation is the location where you have saved the good file. So if you have saved it to your Desktop, in our example it will be:
This should help!
Related reads:
- DISM vs SFC first? What should I run first on Windows 10?
Search for a file in windows 10. Related Posts:
The System File Checker tool built into Windows can scan your Windows system files for corruption or any other changes. If a file has been modified, it will automatically replace that file with the correct version. Here’s how to use it.
When You Should Run These Commands
Fix Corrupted Files In Windows 10
If Windows is experiencing blue-screen or other crashes, applications are failing, or some Windows features just aren’t working properly, there are two system tools that might be able to help.
RELATED:Everything You Need To Know About the Blue Screen of Death
The System File Checker (SFC) tool built into Windows will scan your Windows system files for corruption or any other changes. If a file has been modified, it will automatically replace that file with the correct version. If the SFC command doesn’t work, you can also try the Deployment Image Servicing and Management (DISM) command on Windows 10 or Windows 8 to repair the underlying Windows system image. On Windows 7 and earlier, Microsoft offers a downloadable “System Update Readiness Tool” instead. Let’s take a look at how to use them.
RELATED:How to Scan for (and Fix) Corrupt System Files in Windows
Run the SFC Command to Repair System Files
Run the SFC command when troubleshooting a buggy Windows system. SFC works by scanning for and replacing system files that are corrupt, missing, or changed. Even if the SFC command doesn’t repair any files, running it will at least confirm that no system files are corrupted and then you can continue to troubleshoot your system with other methods. You can use the SFC command as long as the computer itself will start. If Windows will start normally, you can run it from an administrative command prompt. If Windows won’t start normally, you can try starting it in Safe Mode or in the recovery environment by booting from your installation media or recovery disc.
However you get to the Command Prompt—normally, Safe Mode, or recovery environment—you’ll use the command the same way. Just remember that if you start Windows normally, you will need to open the Command Prompt with administrative privileges. To do this, right-click the Start button and select “Command Prompt (Admin)”.
At the Command Prompt, type the following command and press Enter to run a full system scan and have SFC attempt repairs:
Leave the Command Prompt window open until the command completes, which may take some time. If everything is fine, you’ll see the message “Windows Resource Protection did not find any integrity violations.”
RELATED:How to Use Safe Mode to Fix Your Windows PC (and When You Should)
If you see a “Windows Resource Protection found corrupt files but was unable to fix some of them” message, try restarting your PC in Safe Mode and running the command again. And if that fails, you can also try booting with your installation media or recovery disc and trying the command from there.
Run the DISM Command to Fix SFC Problems
You shouldn’t normally have to run the DISM command. However, if the SFC command fails to run properly or can’t replace a corrupted file with the correct one, the DISM command—or System Update Readiness Tool in Windows 7—can sometimes fix the underlying Windows system and make SFC run correctly.
To run the DISM command in Windows 8 and 10, open a Command Prompt with administrative privileges. Type the following command and then press Enter to have DISM check your Windows component store for corruption and automatically fix any problems it finds.
Fix Corrupt Files Windows 10 Update
Allow the command to finish running before closing the Command Prompt window. This may take five to ten minutes. It’s normal for the progress bar to stay at 20 percent for a while, so don’t worry about that.
If the results of the DISM command state that anything was changed, restart your PC and you should then be able to run the SFC command successfully.
On Windows 7 and earlier, the DISM command isn’t available. Instead, you can download and run the System Update Readiness Tool from Microsoft and use it to scan your system for problems and attempt to fix them.
Try a System Restore or System Reset Next
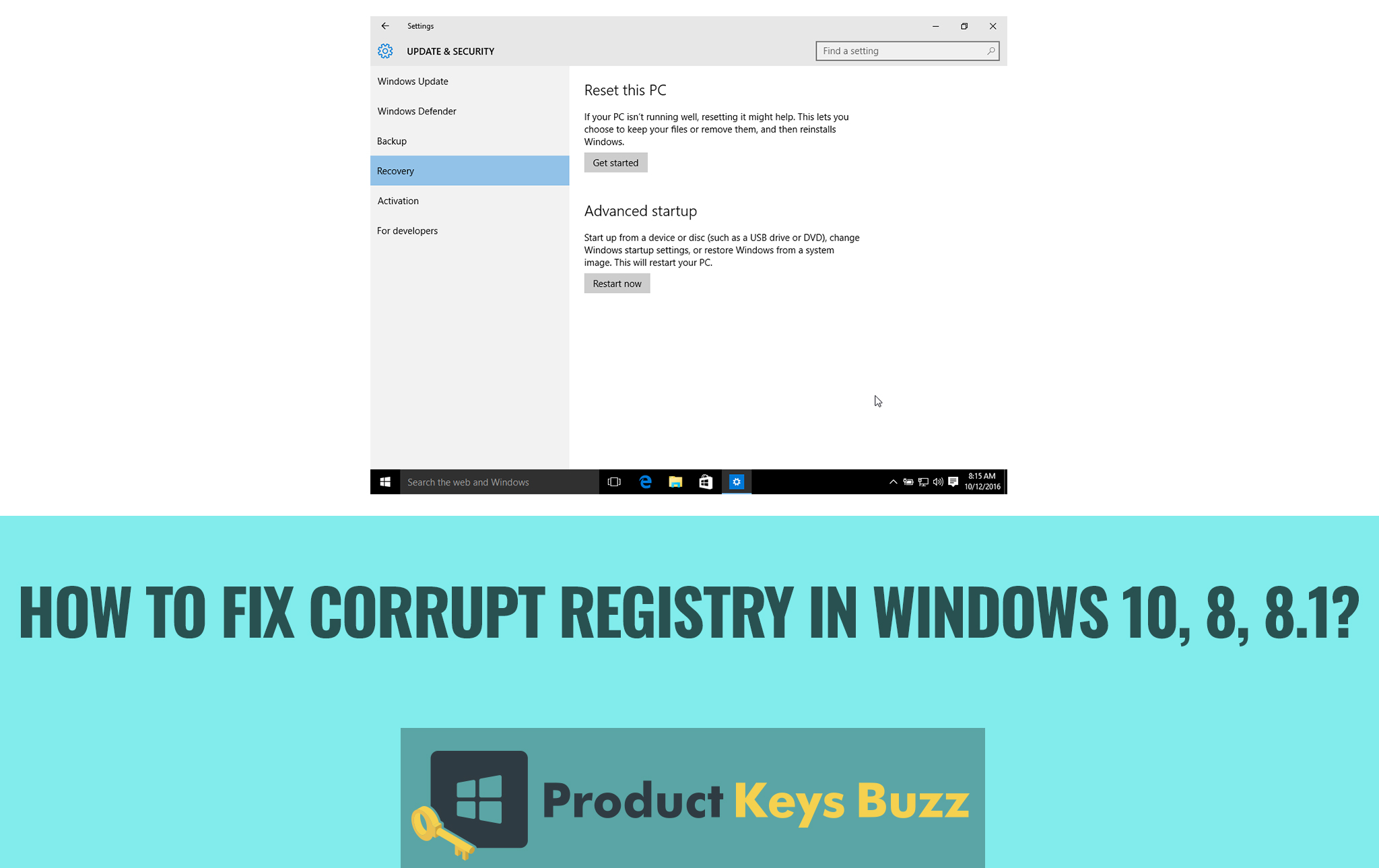
If you’re still experiencing system problems and the SFC and DISM commands don’t help, you can try more drastic actions.
Running the System Restore tool will restore your Windows operating system files, settings, and applications to an earlier state. This may fix system corruption problems if the operating system wasn’t also damaged at the earlier point when the restore point was created.
An if all else fails, you could always resort to performing a system reset or reinstalling Windows. On Windows 8 and 10, you can perform a “Reset this PC” operation to reset Windows to its default state. You’ll have the option to keep your personal files in place—though you’ll have to reinstall programs—or to remove everything and do a complete reinstall. Whichever you choose, make sure you’ve backed up your PC first! On Windows 7 and earlier, this will require using your computer’s manufacturer-provided recovery partition or reinstalling Windows from scratch.
If you encounter other errors while running any of the commands we’ve covered, try searching the web for the specific errors you encounter. The commands will often point you to log files with more information if they fail—check the logs for more details about specific problems. Ultimately, it may not be worth troubleshooting serious Windows corruption problems when you can just reset Windows to its default state or reinstall it. That decision will be up to you.
Fix Corrupted Picture Files
Image Credit: jchapiewsky on Flickr
Fix Corrupted Files Windows 10 Freeware
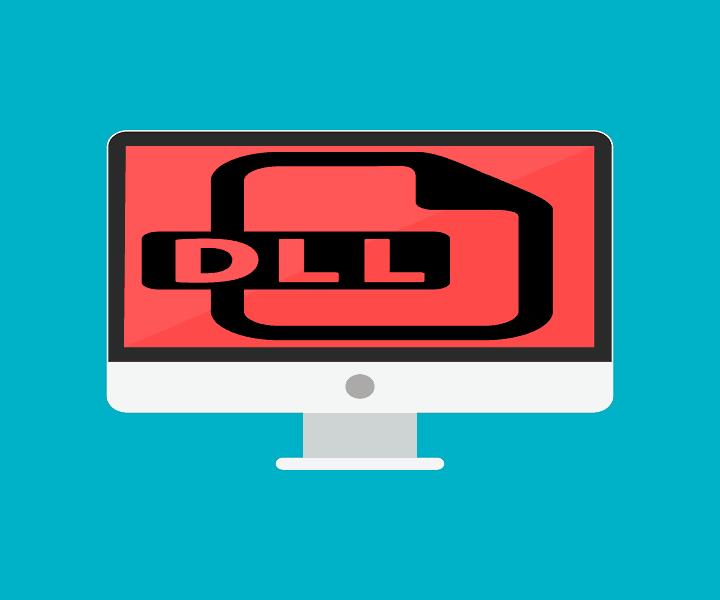 READ NEXT
READ NEXT- › How to Merge Multiple Google Drive and Google Photos Accounts
- › How to Edit Any Web Page in Chrome (or Any Browser)
- › Google Announces Maps Incognito Mode and More Privacy Controls
- › Confirmed: Windows 10 Setup Now Prevents Local Account Creation
- › How to Disable the Apple Watch’s Always-On Display