Registry Editor Windows Server 2012
All manual changes to the Windows Registry occur in Registry Editor, a tool included in all versions of Windows.
Registry Editor lets you view, create, and modify the registry keys and registry values that make up the entire Windows Registry.
- Aug 19, 2012 How to open/run regedit (Registry Editor) in Windows 8 Guide By Ashraf - August 19, 2012 - 15 comments Email article Print article After relying on the search box in Windows 7 to launch programs for so long, I was baffled with how to work Windows 8.
- Jul 25, 2019 Many of the 32-bit keys have the same names as their 64-bit counterparts, and vice versa. The default 64-bit version of Registry Editor that is included with 64-bit versions of Windows XP, Windows Server 2003, and Windows Vista displays the 32-bit keys under the following node.
- Apr 16, 2018 From the Start menu, type regedit.exe in the search box, and then press Enter. If you are prompted for an administrator password or for confirmation, type the password or provide confirmation. In Registry Editor, locate and click the registry key or subkey that you want to back up.
There's no shortcut for the tool in the Start Menu or on the Apps screen, meaning you'll have to open Registry Editor by executing it from a command line.
Open Registry Editor this way in any version of Windows that uses the registry, including Windows 10, Windows 8, Windows 7, Windows Vista, and Windows XP.
There is also a registry editor and other registry utilities that works under linux/unix, and can be used for other things than password editing. How it is done? Windows stores its user information, including crypted versions of the passwords, in a file called 'sam', usually found in windows system32 config. Oct 05, 2013 Registry Backup in windows server 2012. Registry Backup in windows server 2012. Skip navigation Sign in. What is the Registry? (Basics Windows Registry Tutorial) - Duration: 6:31.
How to Open Registry Editor
Access Registry Editor by following this procedure:
In Windows 10 or Windows 8.1, right-click or tap-and-hold the Start button and then choose Run. Prior to Windows 8.1, the Run dialog box is most easily available from the Apps screen.
In Windows XP, click Start and then click Run.
One quick way you can open the Run dialog box in any of these Windows versions is to use the keyboard shortcut Win+R.
In the search box or Run window, type the following, followed by Enter:
Managed switch port mapping. If you can not afford to buy product consider the use of alternative free products.Is it safe to download and install Managed Switch Port Mapping Tool?Managed Switch Port Mapping Tool was checked for possible viruses by various leading antivirus software products and it is proven to be 100% clean and safe. There is no crack, serial number, keygen, hack or activation key for Managed Switch Port Mapping Tool present here nor we support any illegal way of software activation.If you like software product please consider supporting the author and buying product. Managed Switch Port Mapping Tool security and download noticeDownload.hr periodically updates software information of Managed Switch Port Mapping Tool from the software publisher (Northwest Performance Software, Inc.), but some information may beslightly out-of-date or incorrect. Every software that you are able to download on our site is freely downloadableand 100% legal. Managed Switch Port Mapping Tool version 2.83 for Windows was listed on Download.hr on and it is marked as Shareware.All software products that you can find on Download.hr, including Managed Switch Port Mapping Tool, are either free, freeware, shareware, full version, trial, demo or open-source.You can't download any crack or serial number for Managed Switch Port Mapping Tool on Download.hr.
Depending on your version of Windows, and how it's configured, you may see a User Account Control dialog box where you'll need to confirm that you want to open Registry Editor.
If you've used Registry Editor before, it'll open up to the same location you were working in last time. If that happens, and you don't want to work with the keys or values at that location, just continue to minimize the registry keys until you've reached the top level, listing the various registry hives.
You can minimize or expand registry keys by selecting the small > icon next to the key. In Windows XP, the + icon is used instead.
You can now make whatever changes you need to make to the registry, which probably shouldn't be done unless you are versed in how to safely add, change, or delete registry keys and values. Make sure, whatever you do, that you only affect the narrow registry areas that you intend to.
Considering the significance of the registry on your Windows-based computer, we strongly recommend that you back up the registry, either the whole thing or even just the areas you're working in, before you do anything.
More Help With Registry Editor
It's important to know how to restore the Window's Registry before using Registry Editor. This lets you add a REG file backup into the registry should something go wrong during editing.
Even though Registry Editor is open and ready to be used, it's not always wise to make changes yourself, manually, especially if a program or automated service can do it for you. For example, if you're using Registry Editor to clear up residual or junk registry entries, you shouldn't do it yourself unless you're very sure that you know what you're doing. Instead, use a free registry cleaner if you want to clear out common registry junk automatically.
The same regedit command can be executed from Command Prompt. After opening Command Prompt, just type out the command and press Enter.
Although the circumstance would have to be rare, yet another way to launch Registry Editor is from Task Manager. To do that, open Task Manager though Ctrl+Shift+Esc, go to File > Run new task, and type regedit, followed by OK.
You might open Registry Editor from Task Manager if you can't access the standard Run dialog box as described in Step 1 above, or if Explorer or Command Prompt won't open for some reason.
If you find yourself opening this tool often, you can make a Registry Editor shortcut on your desktop. Right-click the desktop, go to New > Shortcut, type regedit, and press Next and then Finish. In some versions of Windows, you can drag the shortcut onto your taskbar for even quicker access.
Opening a remote Windows Registry is a bit different of a process than the one described above for a local registry. After opening a regular Registry Editor window, there's an additional step to find the remote registry.
I'm trying to make a Windows Server 2012 r2 test box automatically update and reboot in the same way 2008 servers do. I cannot use the 'Always automatically restart at the scheduled time' GPO (detailed here ) at the present time, so instead I want to manually add the relevant registry key. All the online information I can find (e.g.) suggest the following key is required:
Subkey: HKEY_LOCAL_MACHINESOFTWAREPoliciesMicrosoftWindowsWindowsUpdateAU
Value: AlwaysAutoRebootAtScheduledTime
Type: REG_DWORD
Value data: 0 (default value) or 1 (force a restart)
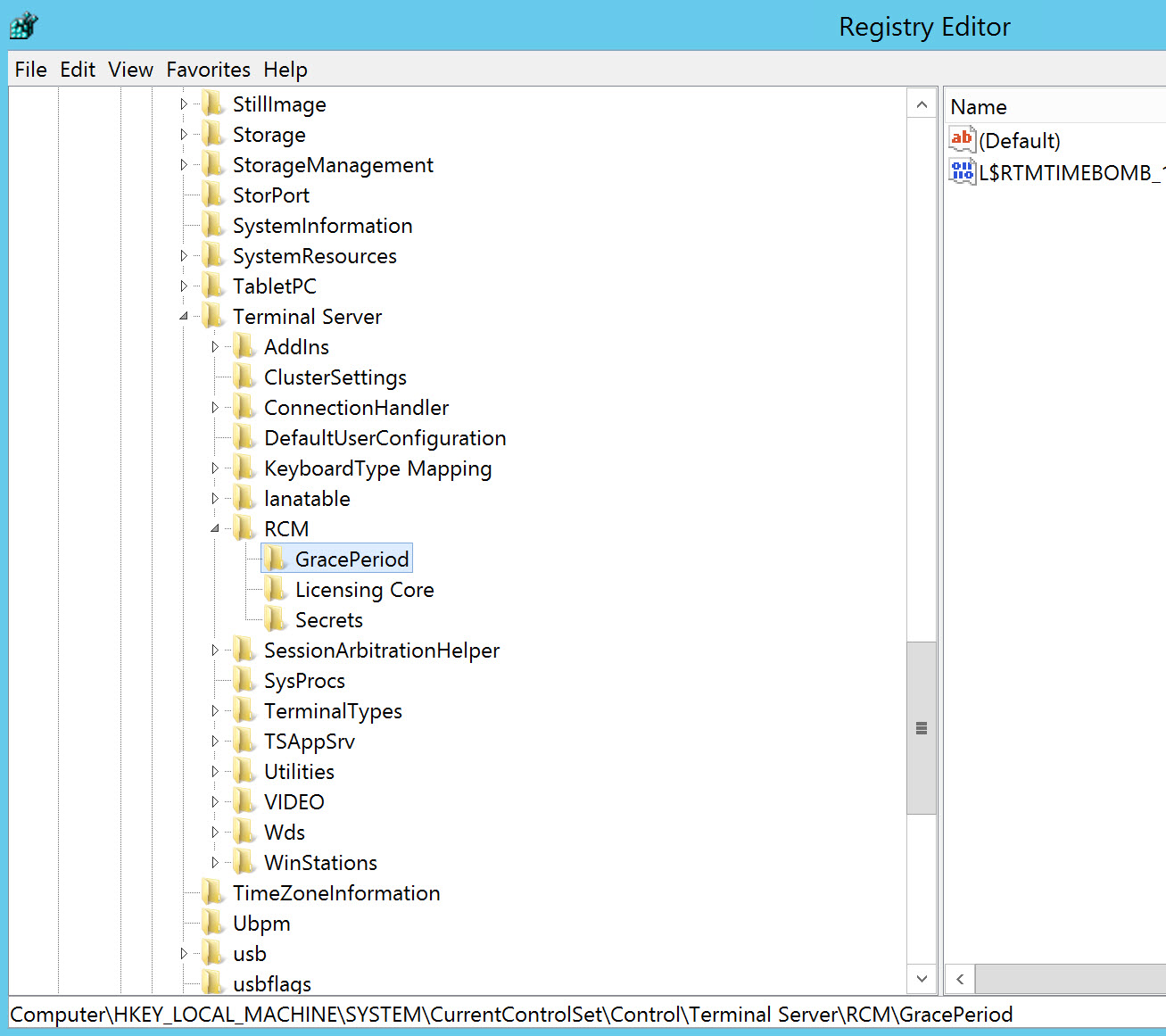
The problem I have is that even after adding this key it still does not force an immediate restart, instead a timer of 1 day is started.
030
1 Answer
Registry Editor Windows Server 2012 R2 Download Iso
I have been back through all the settings on a recreated base image. I set the policy keys using the local group policy editor, and this time the reboot behaviour is working as expected. The AlwaysAutoRebootAtScheduledTime key is identical in the registry to the earlier entry from GPP, so I believe that either there was a conflicting group policy (I removed a few old ones) or I made an error in one of the entries. Therefore, while the specific suggestion made in Michael's answer was not the cause, the general point is as valid as ever:
Always check, double check and then triple check the settings you have entered!